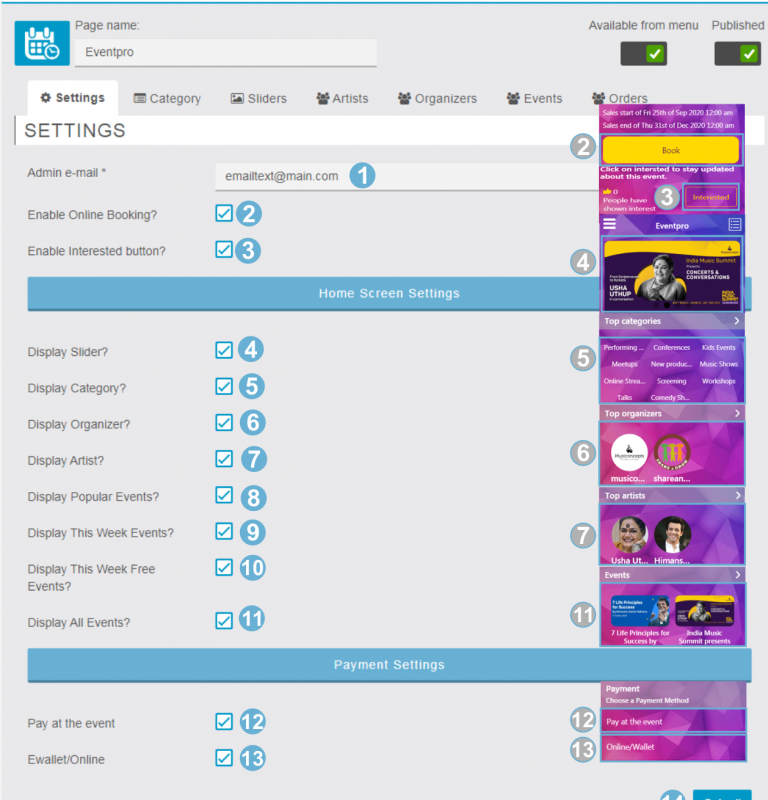Event Pro is an event management and ticketing module. The module allows create, booking and promote local events. Manage and track your sales with real time reporting and analytics.
Event Pro is a module that helps you to organize and manage all event related activities like display the event banners on home screen of your mobile app, create event categories, Add Artists & Organizers and complete events with tickets and manage all. Event pro-Event management ticketing module make it simple to sell tickets online.
Let’s make your event management simple with Event pro module for accepting online payments, Annalise your event and manage tickets.
Features:
Manage events & tickets
Manage artist of event
Manage organizer of events
Multiple event management
Control home mobile screens
Manage sliders
View order and filter
Activate Online payment by adding Ewallet module (version >=2.0.0 required)
Beneficial Points:
Unlimited Events
Unlimited Artists
Unlimited Organizers
Unlimited categories
Unlimited Tickets
Centralizing information in one place
Offers a dashboard to track and measure your event’s success
Upcoming Features:
Export orders
Export attendees
Manage check-in using QR code/manually
Analytics Report of events
Event manager will be login from mobile and check-in using mobile app
Link to progressive loyalty card for point system
Allow guests to create an event from mobile
Setup
Very first we are looking settings under the settings tab, under this tab we enter the email of the Admin or to who wants the receive the app notifications related with event activates. under setup we can see how to enable or disable the options which available under settings tab. Next we see how to create the event categories under category tab. Then we look how to upload the event banners on the home screen of the app. As moving forward, we see how to add artists & organizers. Finally, we see how to create events and analyze the event’s Orders.
Settings Tab
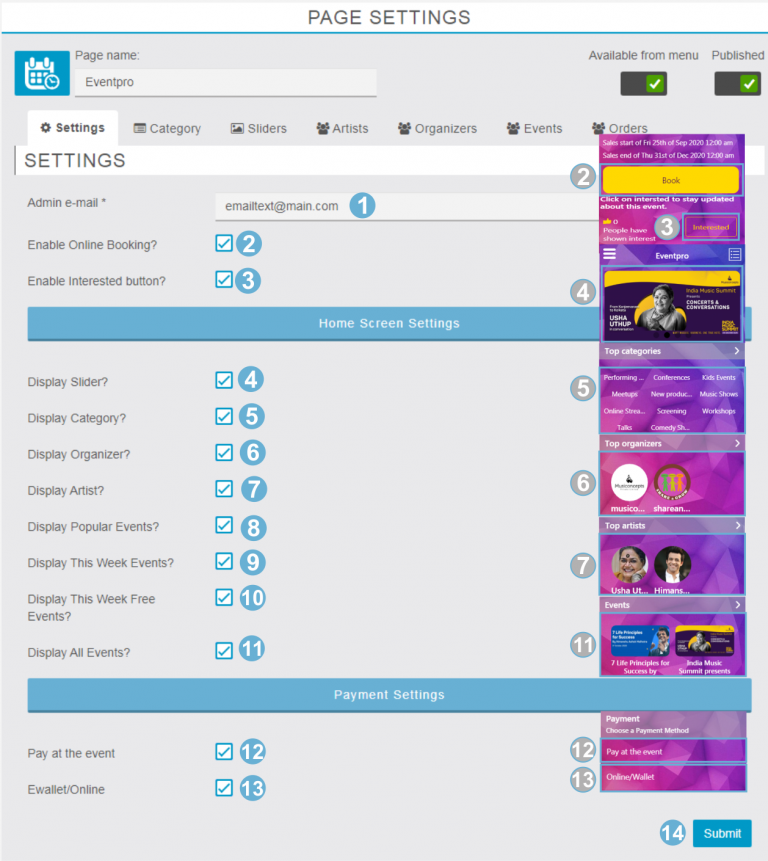
1) Here we enter the email, who wants to receive updates related with event activates.
2) By doing check or uncheck you can enable or disable the Online booking from your app.
3) By doing check or uncheck you can Hide or Show the Interested Button for the Event Details page. Home screen settings section under settings tab
4) By doing check or uncheck in the check box you can Show or Hide to display the sliders from the home page.
5) By doing check or uncheck in the check box you can Show or Hide to display the Categories from the home page.
6) By doing check or uncheck in the check box you can Show or Hide to display the Organizers from the home page.
7) By doing check or uncheck in the check box you can Show or Hide to display the Artists from the home page.
8) By doing check or uncheck in the check box you can Show or Hide to display the Popular Events from the home page.
9) By doing check or uncheck in the check box you can Show or Hide to display those Events which are happening in a current week from the home page.
10) By doing check or uncheck in the check box you can Show or Hide to display the those free events which are happening in a current week from the home page.
11) By doing check or uncheck in the check box you can Show or Hide to display all the Events from the home page. Payment Settings section Under Settings Tab
12) By doing check or uncheck in the check box you can Enable or Disable the pay at the event payment mode same as we use in Ecommerce as a COD Cash on Delivery.
13) By doing check or uncheck in the check box you can Enable or Disable the Online payment or payment through wallet, You must to add our Ewallet feature in your app to activate this option.
14) By Click on Submit button you can execute all the changes you have made.
Category Tab
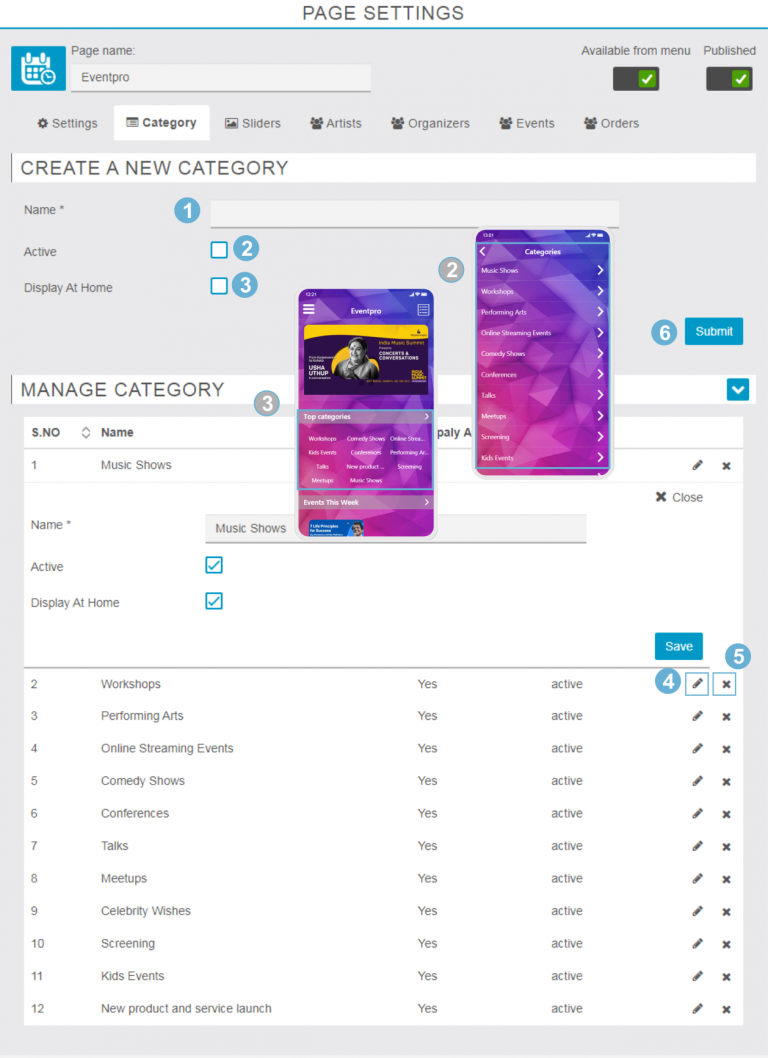
1) You need to enter your category name here.
2) By doing check or uncheck in the check box you can activate or deactivate the particular category.
3) By doing check or uncheck in the check box you can Show or Hide to display the particular category from the home page.
4) By Click on edit icon you can change the existing categories.
5) By click on cross icon you can delete the existing categories.
6) By click on submit button you can create the category.
Sliders Tab
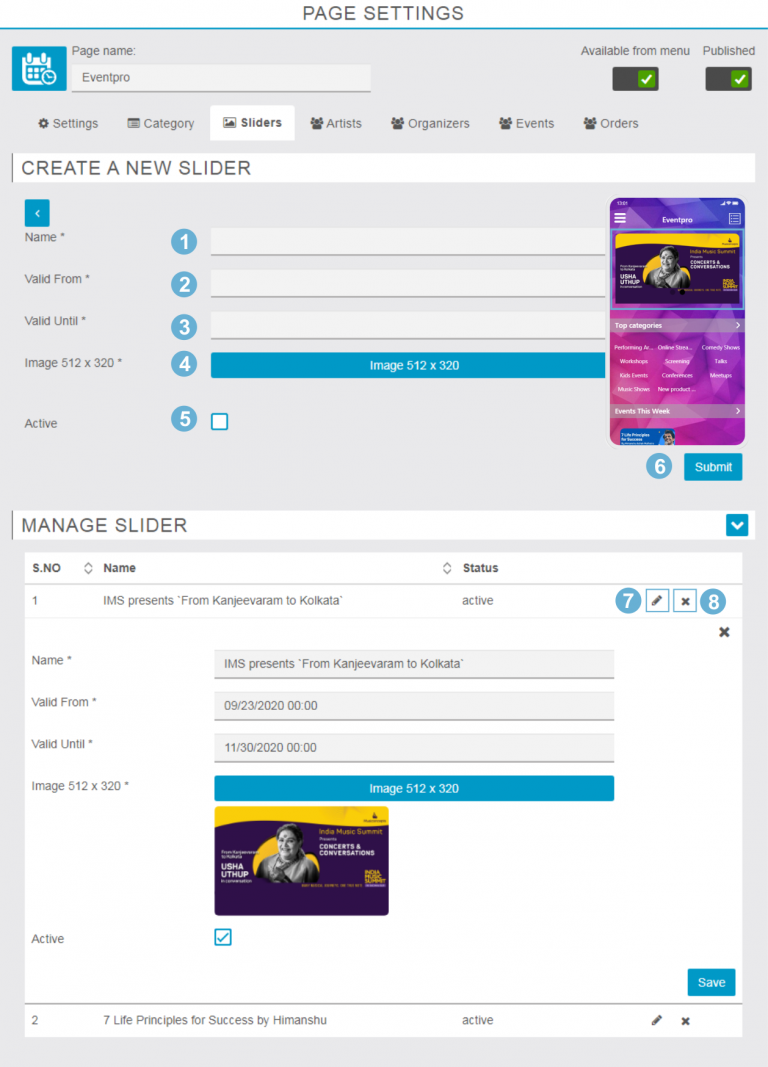
1) Here you need to enter the name of the slider or campaign.
2) Here you need to mention the starting date of the slider to be published.
3) Here you need to mention the ending date of published slider.
4) Here you need to upload your horizontal or landscape banner image 512 X 320 Px.
5) By doing check or uncheck in the check box you can activate or deactivate the slider.
6) By clicking on the submit button you will publish your slider on the home screen.
7) By Click on edit icon you can amend the existing sliders.
8) By click on cross icon you can delete the existing sliders.
Artists Tab
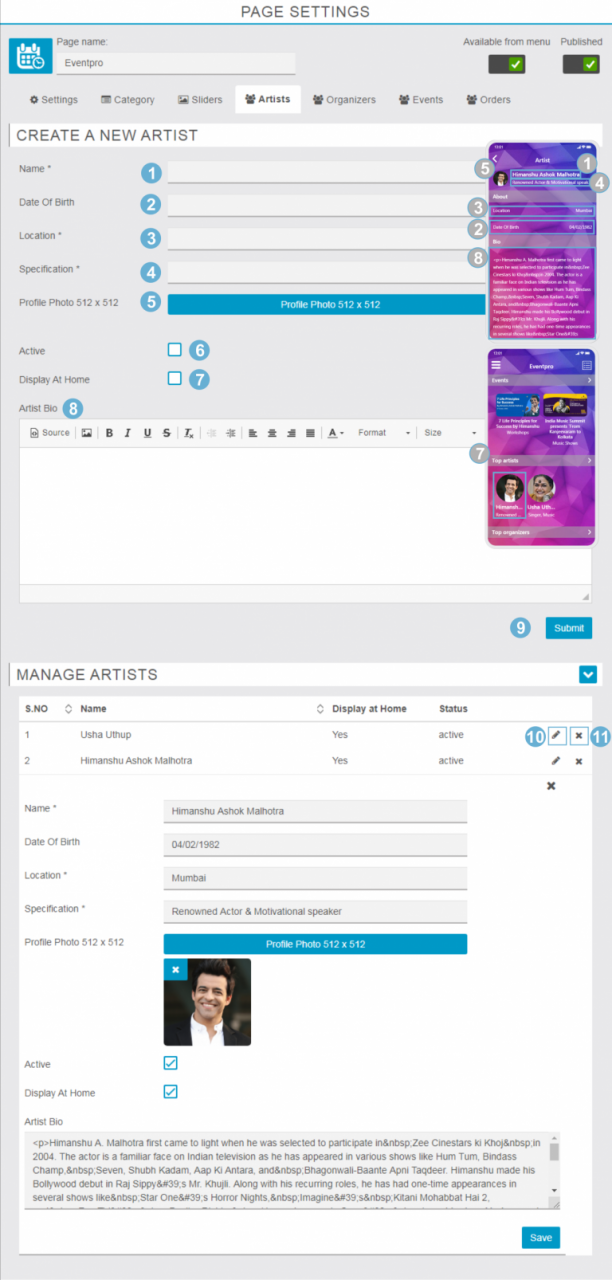
1) Here you need to mention the name of the Artist.
2) Here you can mention the Date of Birth of the Artist.
3) Location you need to mention the event’s location in case of online events you need to mention the URL here.
4) Here you need to mention the specifications of the Artist.
5) By click on profile photo button you can upload profile image of the Artist. The recommended image size is 512 X 512.
6) By doing check or uncheck in the check box you can activate or deactivate the Artist.
7) By doing check or uncheck in the check box you can Show or Hide to display the Artists at home page.
8) Here you can mention the brief about the Artist.
9) By clicking on the submit button you will add the Artist in the app.
10) By click on edit icon you can edit the Artist’s information.
11) By click on cross icon you can delete the existing artists.
Organizers Tab
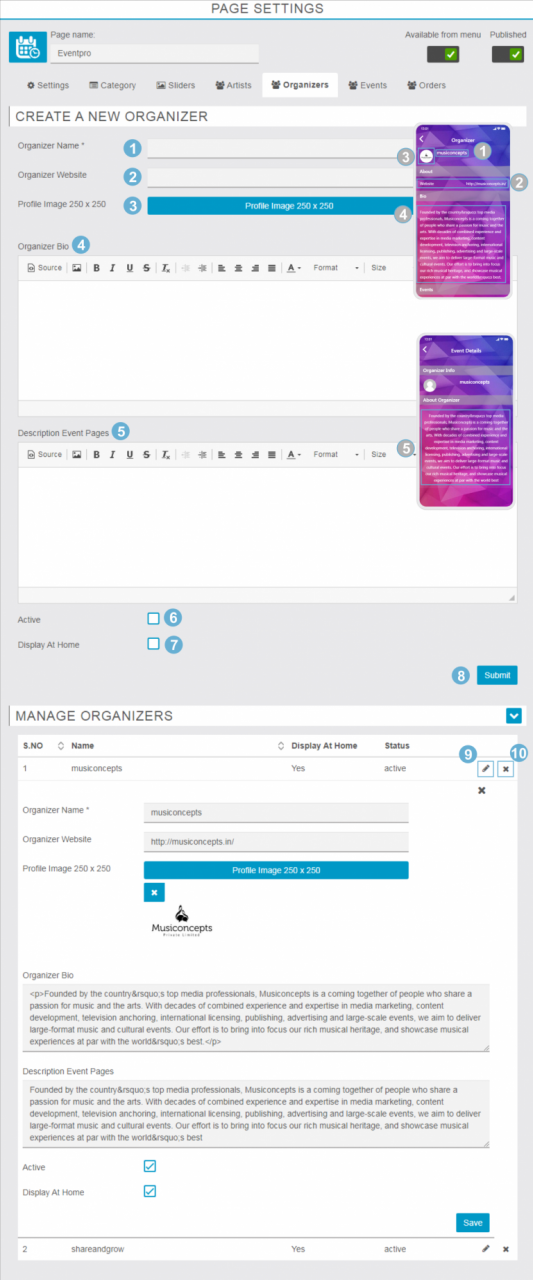
1) Here you need to mention the organizer’s name.
2) Here you can share the organizer’s website.
3) By clicking on profile Image button you can upload the profile image of the organizer.
4) Here you can mention the brief about the Organizer.
5) Here you can mention the description about the Organizer which is showing on Event page.
6) By doing check or uncheck in the check box you can activate or deactivate the Organizer.
7) By doing check or uncheck in the check box you can Show or Hide to display the Organizer at home page.
8) By clicking on the submit button you will add the Organizer in the app.
9) By click on edit icon you can edit the Organizer’s information.
10) By click on cross icon you can delete the existing Organizer.
Event section
As you click on event tab the new window will be open in your browser in that window you can see “Create a new event” section.
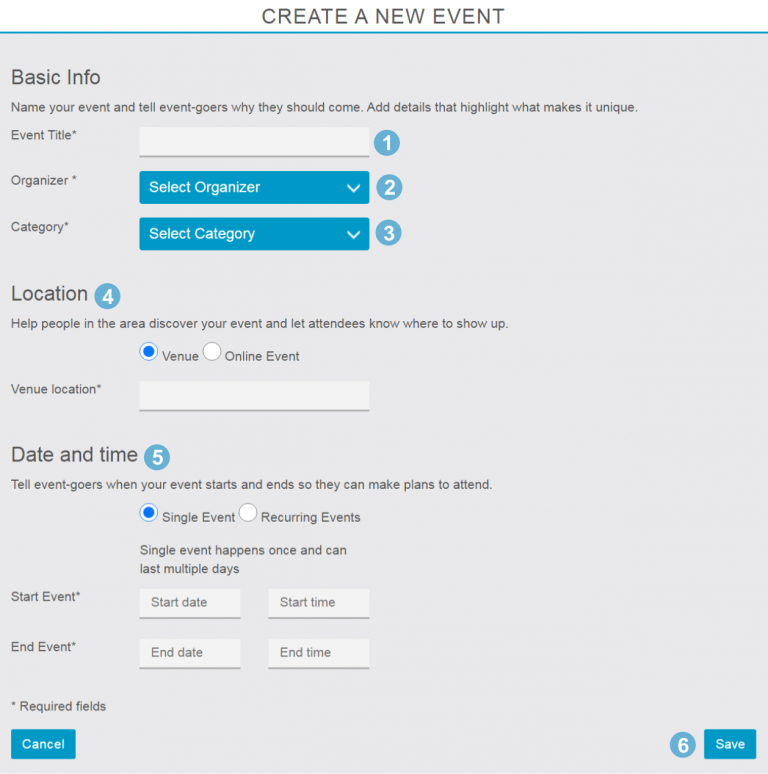
1) Here you need to enter the title of the event.
2) Here you need to select the organizer from drag and drop menu.
3) Here you need to select the Category of the event.
4) Here you need to mention the event mode, where the event will be organized. First, you need to select the mode of event. For physical event you need to select a venue and for virtual you need to select Online Event. Then mention the location under the field section address for the venue and URL for Online Event.
5) Here you need to select the event type or nature of events, select the single event if it is held once and select the recurring events if it will be held in multiple times. Under start event section you need to mention the event starting date and time & under the end event section you need to mention the ending date and time of the event.
6) By Clicking on ‘Save’ Button you will save info and move on next section.
Details tab under event section
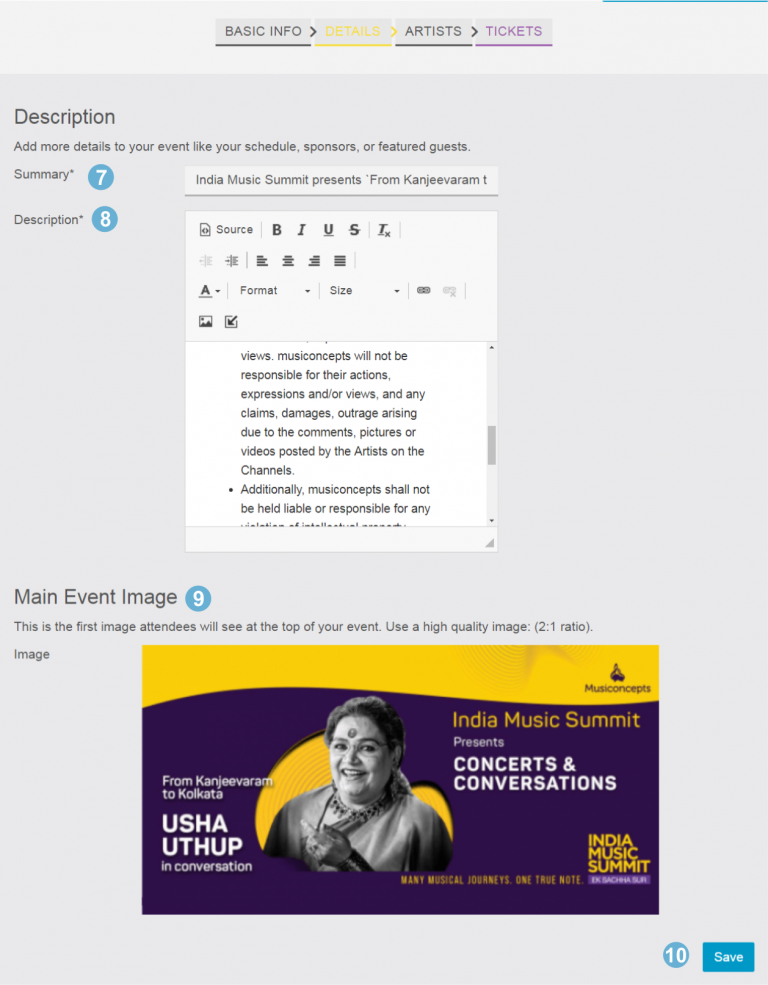
7) Here you need to mention the summary about your event.
8) Here you need to give description about your event like your event Schedule, Sponsors, guests, activities, etc.
9) Here you can upload main event’s image like Banner, poster, advertisement contents, etc. our recommendation please use a high quality image with 2 :1 ration.
10) By clicking on “Save” button you will save the changes.
Artists tab under event section
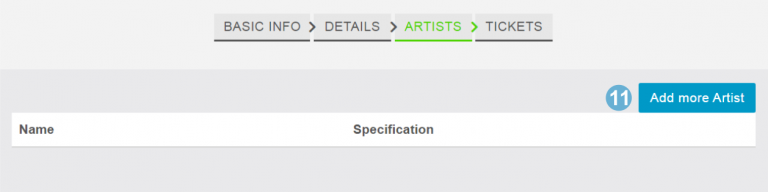
11) By Clicking on “Add more Artist” Button you can see all the active artists in the app.
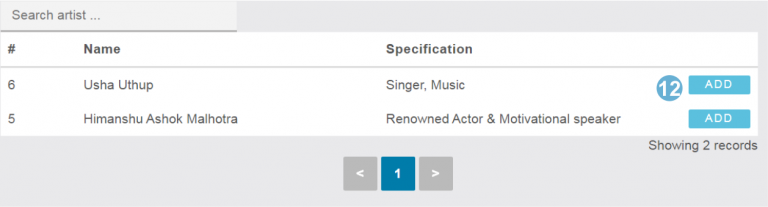
12) By Clicking on “Add” Button you can add the artists in your event.
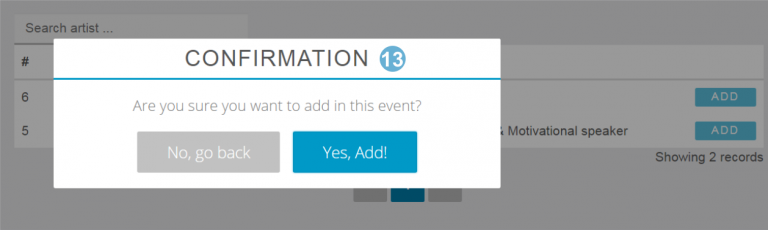
13) Here you need to give your confirmation about adding the particular artist in the event.
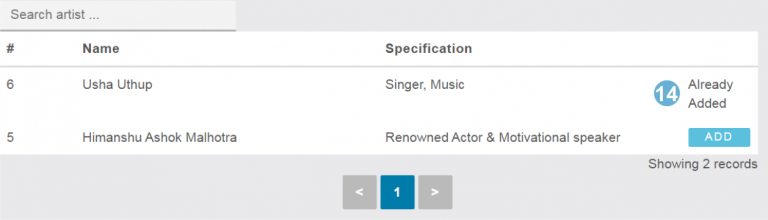
14) Here you know about the added artists in the event.
Tickets tab under event section
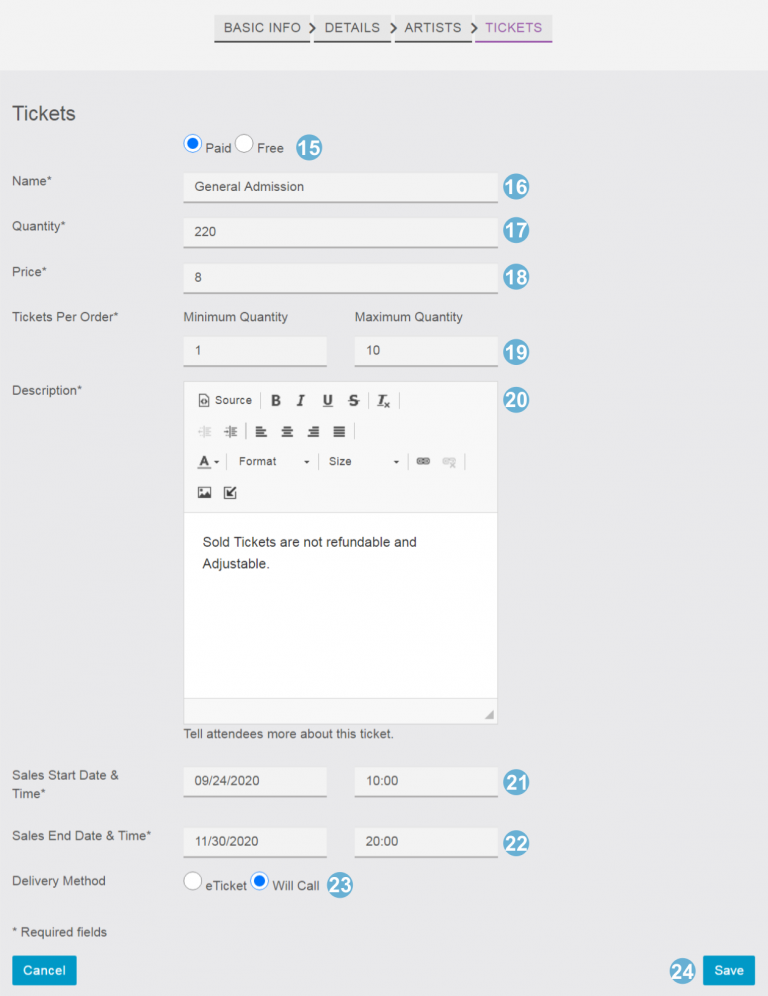
15) Here you need to mention tickets type ‘Free’ or ‘Paid’ by click on bullet button.
16) Here you need to mention the Tickets name: like General, Balcony, VIP, Front Row, etc.
17) Here you mention the numbers of seats in quantity or quantity of tickets.
18) Here you need to mention each ticket price.
19) Here you can set tickets per order quantity as minimum and maximum with single order.
20) Here you need to mention general description and terms and conditions related with tickets selling.
21) Here you mention the date and time on which you want to start selling tickets for your event.
22) Here you mention the date and till selling tickets for your event.
23) Here you need to select the tickets delivery Method “E-ticket” or “Will call” by click on bullet button.
24) By click on ‘save’ button you will save the changes.
After creating the event we need to published it to display for all.
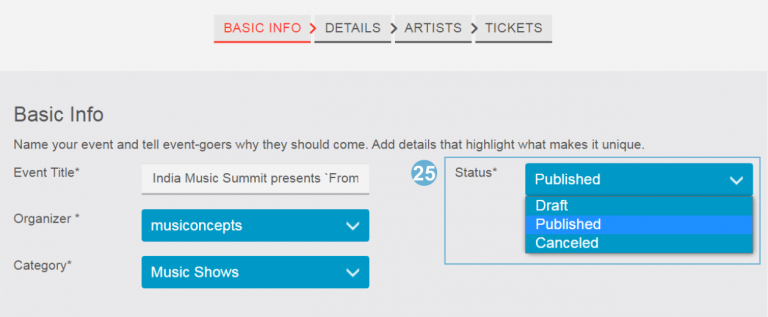
25) After Creating an event from here you can Published or canceled your drafted event.
Event analysis and management
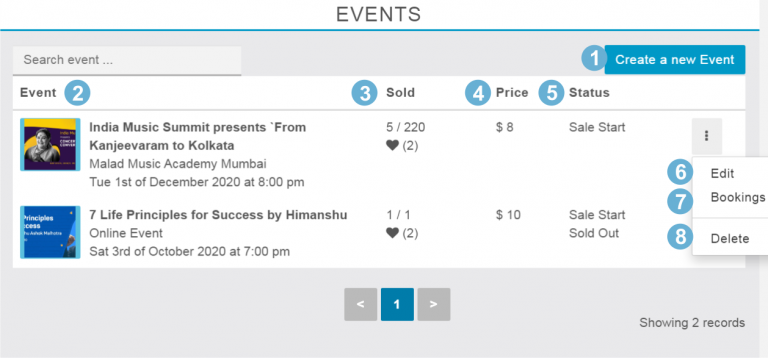
1) By Click on ‘Create a new Event’ button you can create a new event.
2) From here you can see your events list.
3) Here you can see sold out of total tickets quantity and interested counts.
4) Here you can see your tickets price of the events.
5) Here you can see the status about events like sales start, sold Out, etc.
6) From here you can edit you existing events.
7) From here you can see your event’s bookings.
8) By clicking on “Delete” menu under settings you can delete the unwanted events.
Orders tab
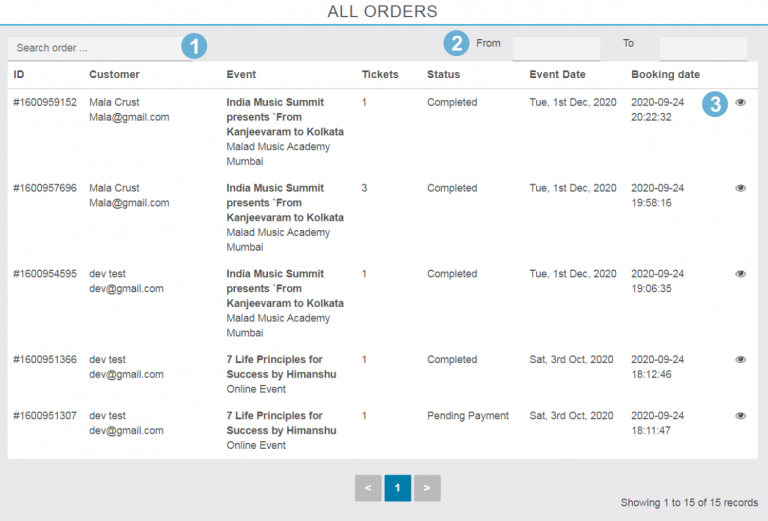
1) From here you can search your order’s details
2) From here you can search your Orders according to date range wise.
3) By clicking on Eye icon you can see complete details about particular Order
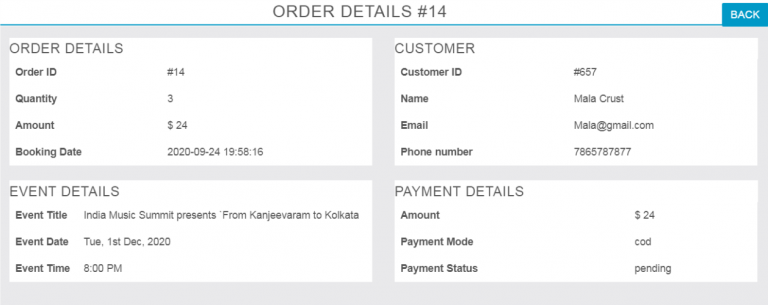
Updated New Features
Gateways Tab: From this tab, you can manage your payment gateways like wallet setup, Paypal integration, and Pay at the event.
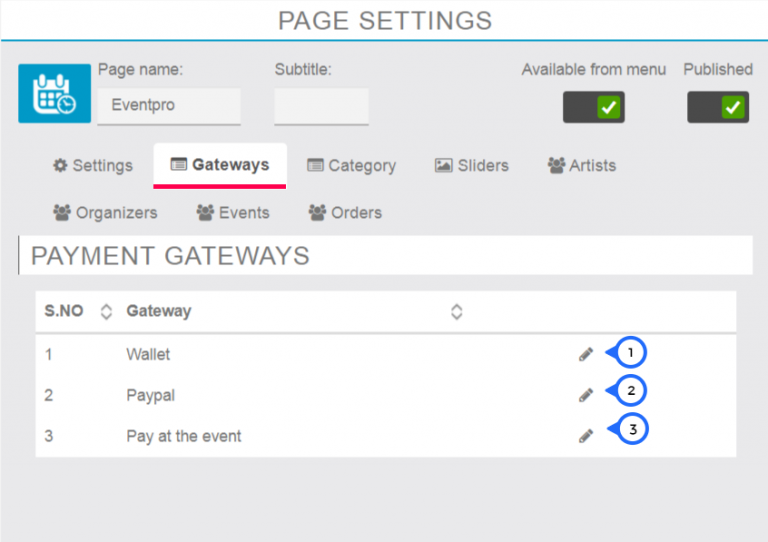
1) Wallet: From here you can activate or deactivate the wallet payment option of your app.
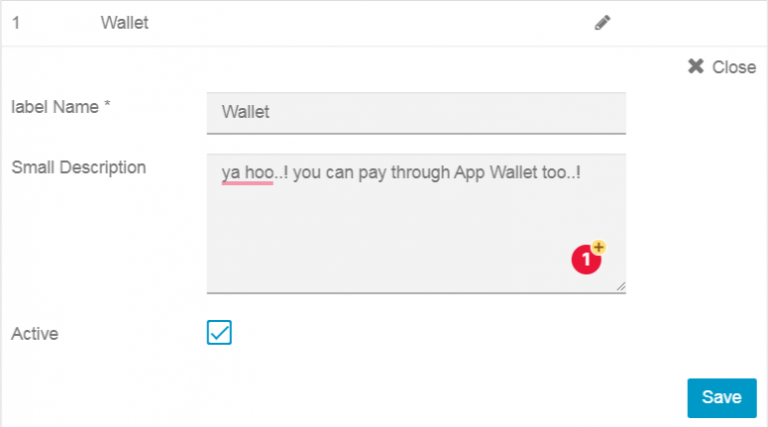
2) Paypal: From here you can integrate and activate or deactivate your paypal gateway option.
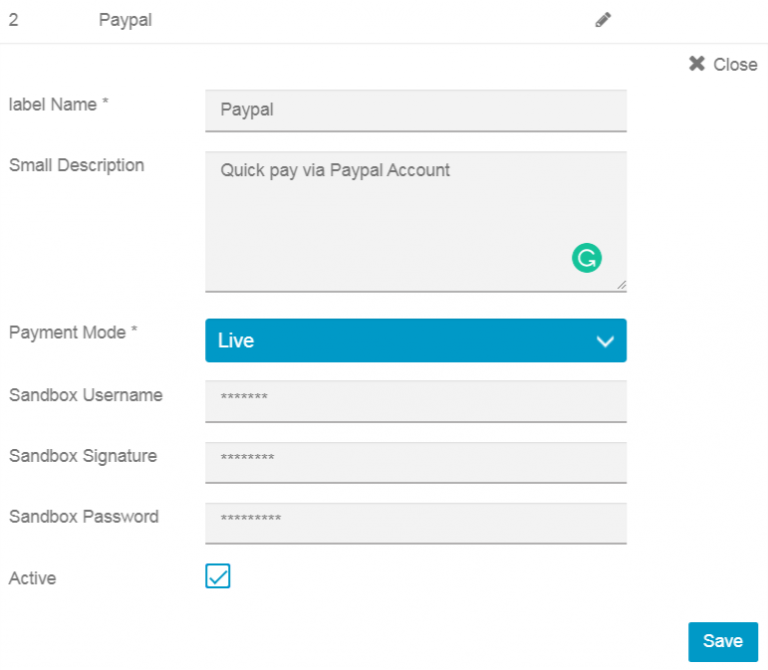
3) Pay at the event: From here you can activate or deactivate the option like eCommerce COD “Cash on delivery” the same as your audience will pay you at the event.
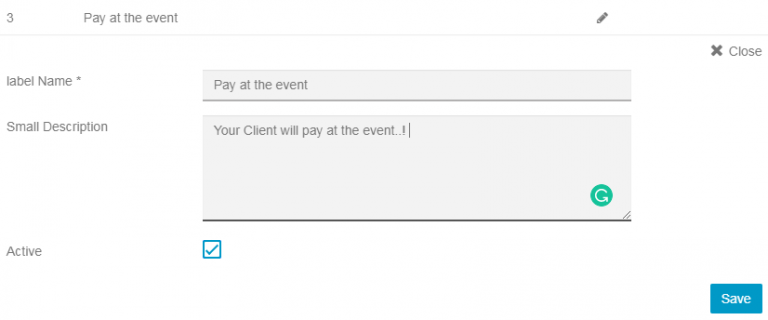
Export orders: By click on the orders tab the new browser tab will be open by selecting the event you can see all orders there of the particular event. You can filter the orders according to the Status and Days.
On the top right side of the tab, you can get the “Export” button there. By click on the “Export” button, you can download the orders report in .csv file format.
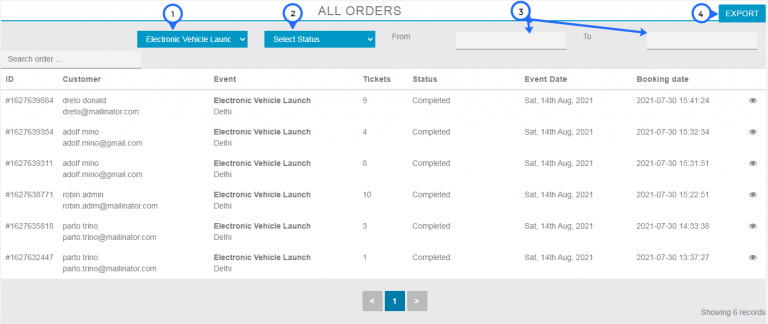
1) From here you need to select the event from the drop-down menu.
2) Select Status from the dropdown menu to filter orders accordingly.
3) You can select the date range as per your requirements.
4) Click here to export the orders report in CSV file format.
Export attendees: By Click on the event’s tab new browser tab will be open and you can see all the events there you need to click on three dots under the Action column. You need to select the “Attendee List” option in the drop-down menu.
On the top right side of the tab, you can get the “Export” button there. By click on the “Export” button, you can download the Attendee List report in .csv file format.
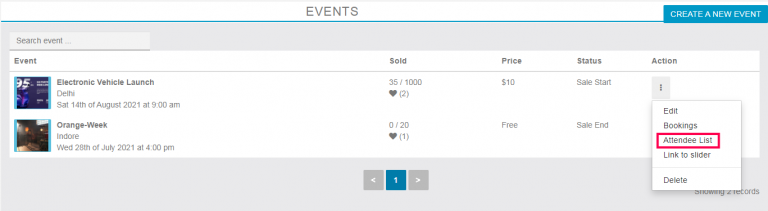
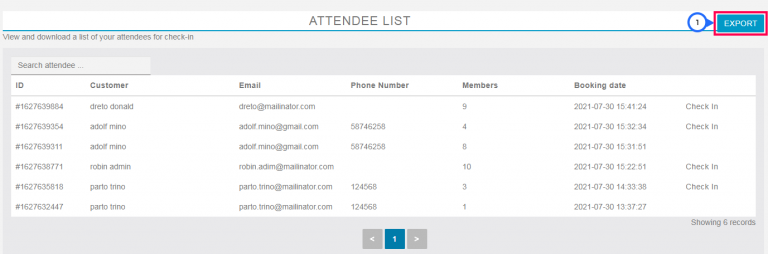
1) Click here to export the attendees’ list of the particular event.
Manage check-in using QR code: Along with the ticket the user already has a QR code for the quick check-in process through mobile. The event manager will be login from mobile and check-in using the mobile app.
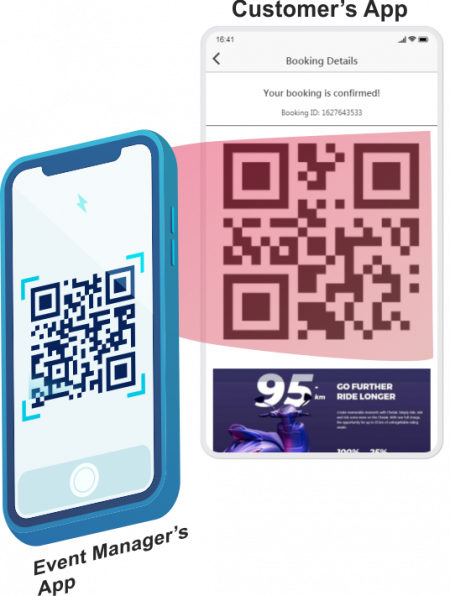
a) User needs to show the ticket to the event manager and the event manager will scan the QR code of the ticket complete the check-in process quickly.
Manually Check-in Process: Event Manager or Admin needs to login the App Dashboard next click on events tab under event tab, need to find the target event then click on three dots icon under action column of the events tab then need to click on ‘Attendee List’ from the drop-down menu next search the targeted customer in the ‘Attendee List’ and click on the “Check-in” link and hit the ‘yes’ button on the popup box to confirm.
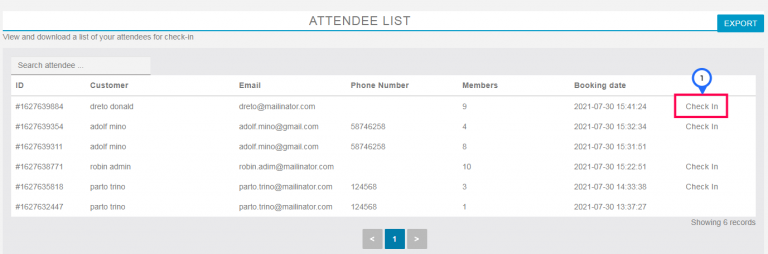
1) By click here you can ‘check in’ your audience from the dashboard.
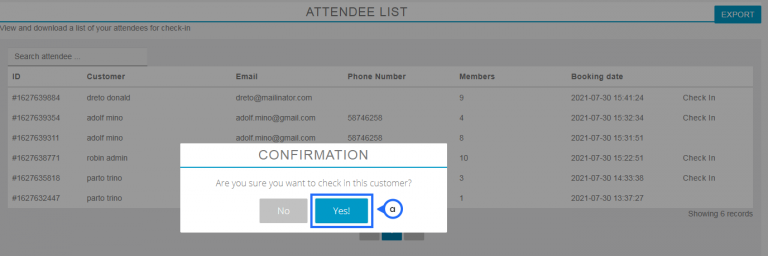
a) Click on the “yes” button to confirm the check-in of the particular customer.