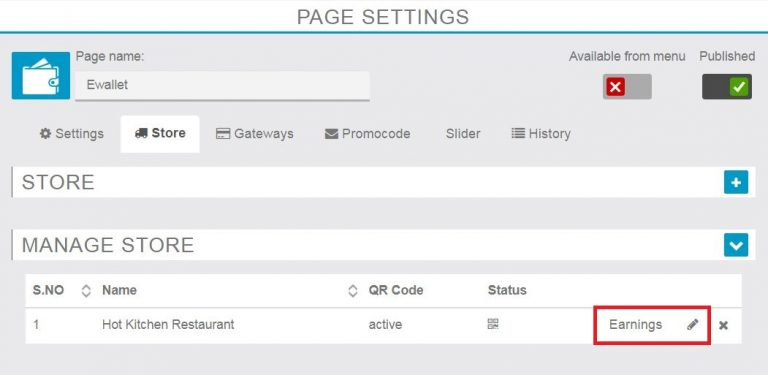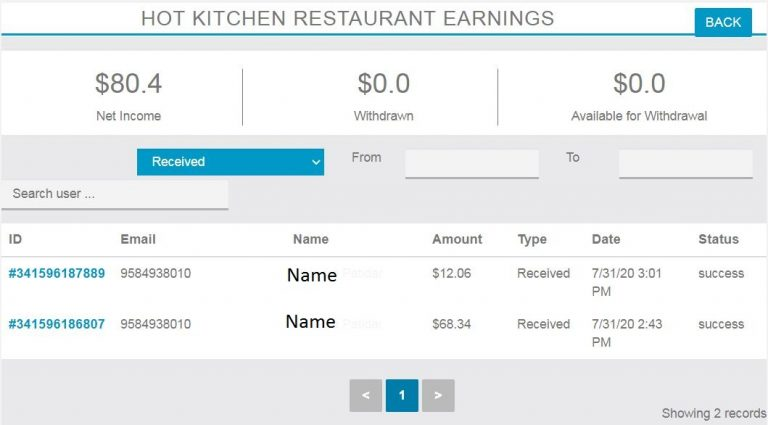E-Menu is a QR code-based digital menu card & you can update it with more ease than the non-digital menu cards. Through this feature you will transform the way to show your products to your clients in a very trending way & your customer feel to ease to place orders.
E-menu is the perfect module for restaurants, cafes, shops and other business types to provide their customers to access an attractive digital QR menu and help them to order with a few simple clicks from their mobiles. Increase your reach, inspire your audience, cut costs and save time all by using this single Module.
This feature is working on Android, iOS & Editor (Overview) for Admin and Shop managers. Users are accessing digital menu through a browser by scan QR code.
How to register and create Shop or Restaurant by Admin or Shop Manager.
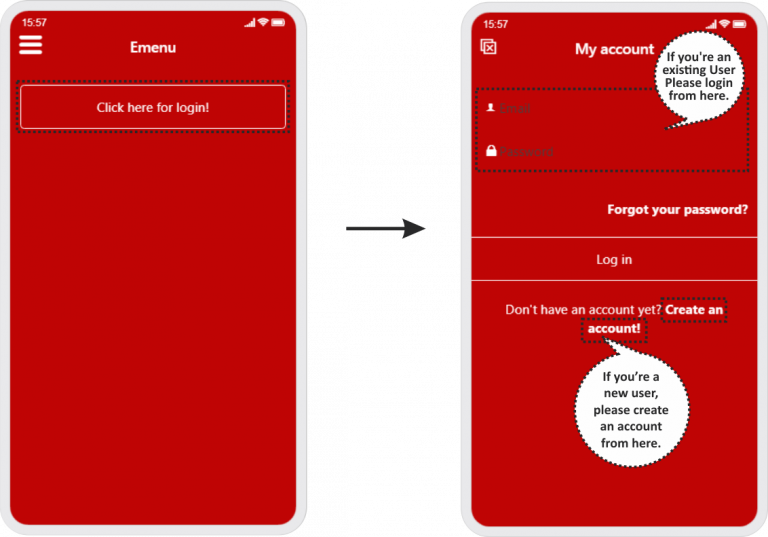
As we access the app on Android or iOS device or through App Editor first we need to login if we are existing user of the app else we need to create an account in the app.
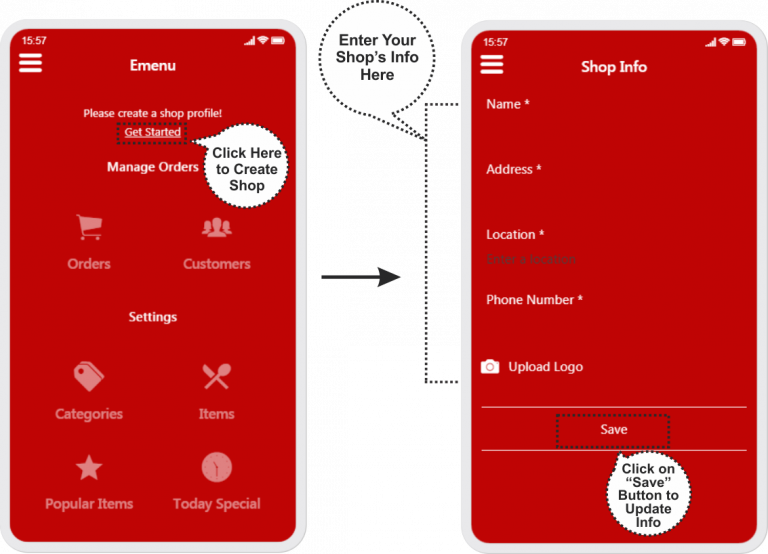
After login first you need to click on “Get Started” button, then new Shop Info screen will be appeared on your device, you need to fill all the information about your shop or restaurant and upload your shop’s logo image then click on “Save” button to Update.
Features for shop Manager & Admin
Create categories:
You can create categories of your trading products from your mobile app you just need to click on “categories” icon on your app’s feature screen, then click on “plus” button to add your category with image.
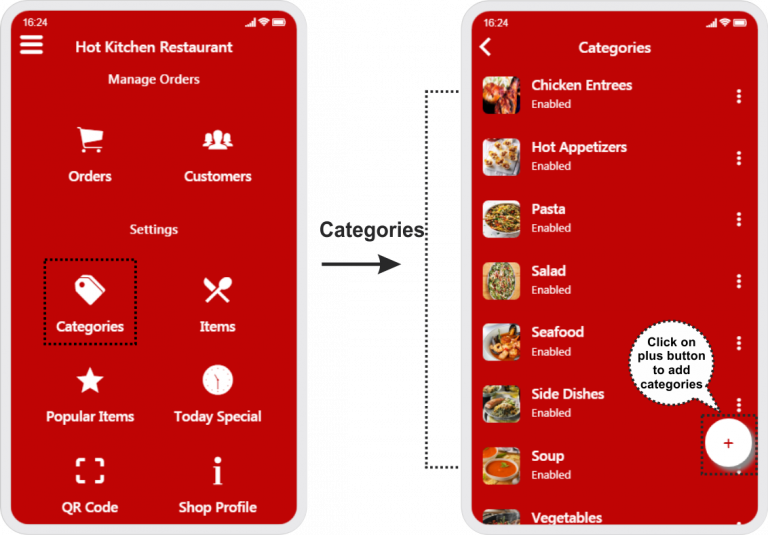
Create Items:
With few clicks you can add products in your digital menu card, you just need to click on “Items” icon, then click on “Plus” button to add new items in your menu card.
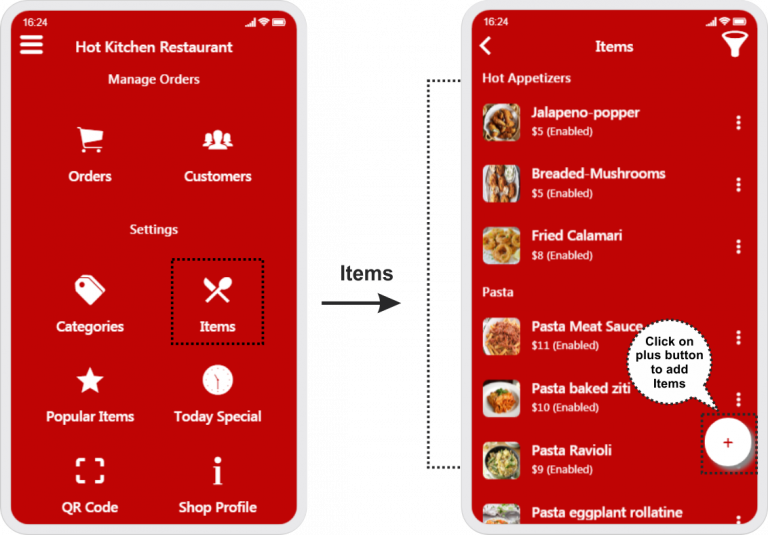
Popular Items:
You can segregate some items as a popular item, You just need to click on edit button, then click on “Mark as Popular” or “Unmark as Popular” button to segregate or normalize the items.
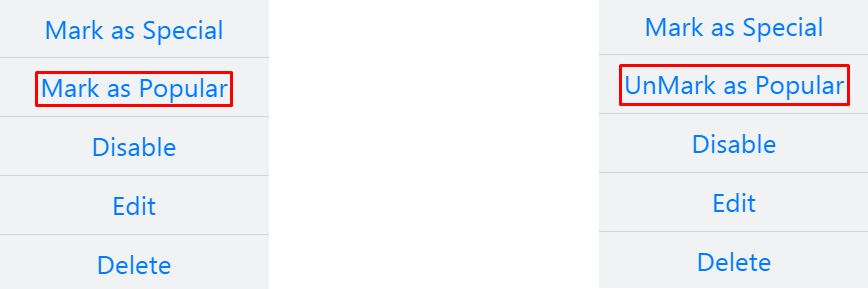
Special Items:
You can highlight some of the items as a special item, You just need to click on the edit button on items page, then click on “Mark as Special” or “Unmark as Special” button to specialize or normalize the items.
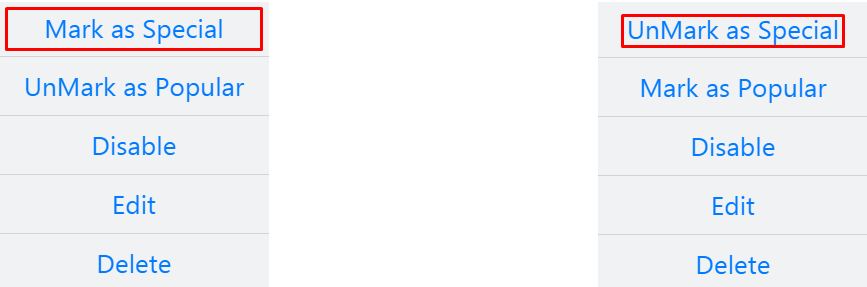
Easy To Update:
It easy to update, You can update your menu from anywhere and anytime. You just need to access your admin app to Add or Remove your products & services. By Click on “setting” dots you can manage or update categories & Items with Ease.
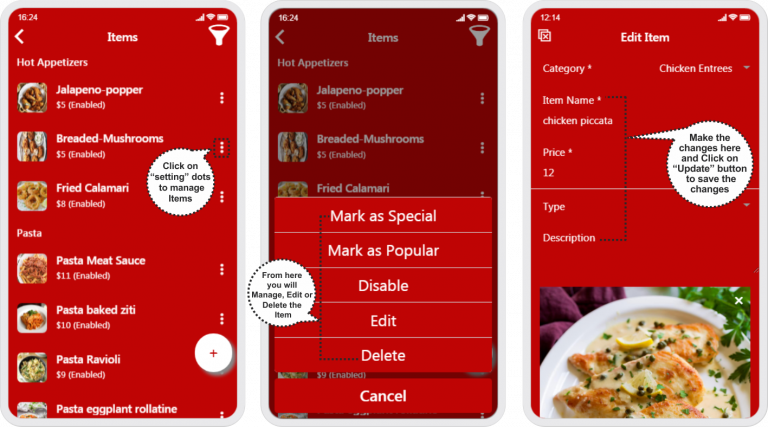
Manage Orders:
Shop Manager or Admin can see all types of orders and able to manage them. Under the Orders screen you have three tabs, first is “New Orders”, second is “In progress” and the third is “completed”. Under “New Orders” tab you can see recently received orders with customers’ info, Table and Items Details. By clicking on “Mark as in Progress” you can promote order for preparing. Under “In progress” tab you can see those items which are in queue. By clicking on “Mark as complete” button the Order will be promoted as a completed order and ready to serve or deliver to the customer.
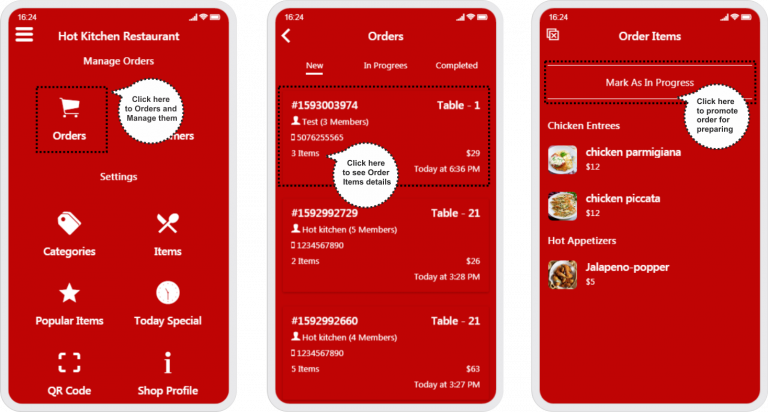
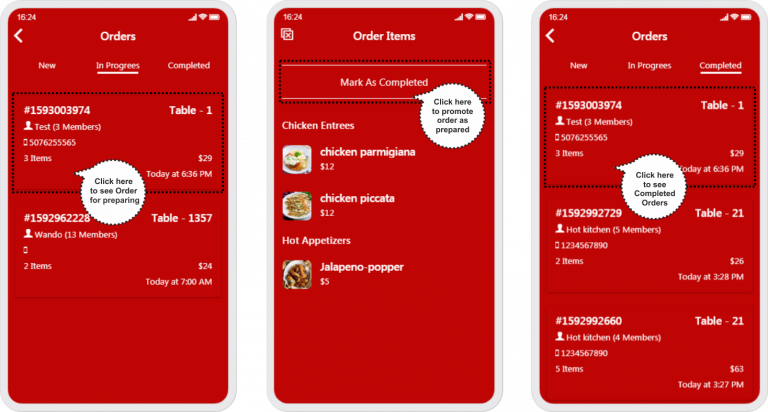
Customers Record:
This Module keeps record of all the customers for further communication. By click on customers’ icon to see all customers’ name and their contact details.
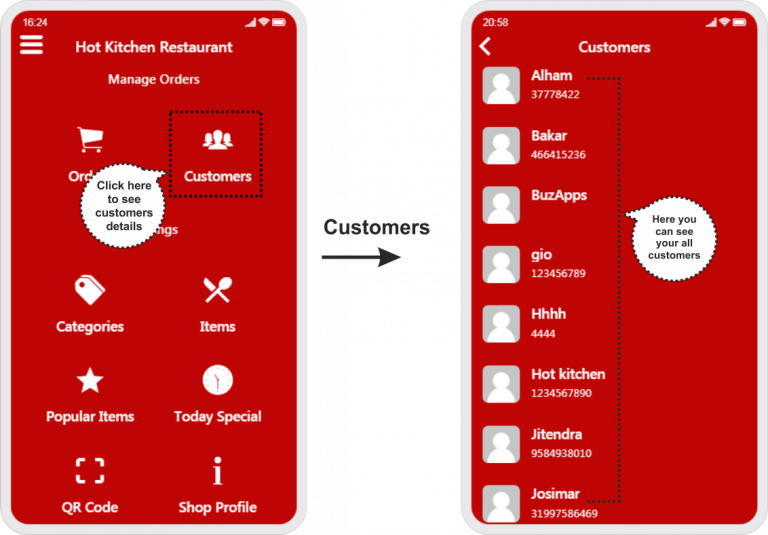
QR Code:
As you create your shop or Restaurant in the App, your QR code is generated automatically. By clicking on “QR Code” button you can see your QR code for scanning and access digital menu card of your shop’s items.
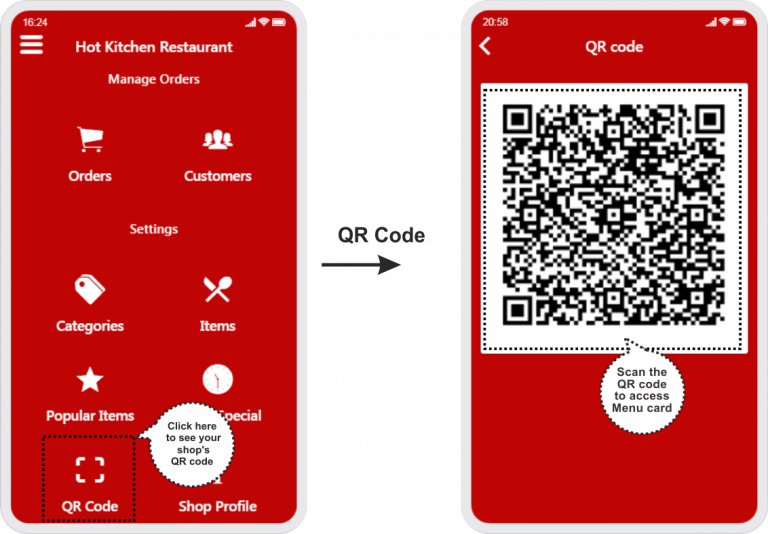
Features for Users
How customers can view the E-menu & place Orders through it?
It’s very simple customers just need to scan the QR Code from his or her mobile then browse. One screen will have appeared with Shop’s header texts customer just need to Enter their Name and Mobile no then click on submit button to access the Menu card instantly that’s it.
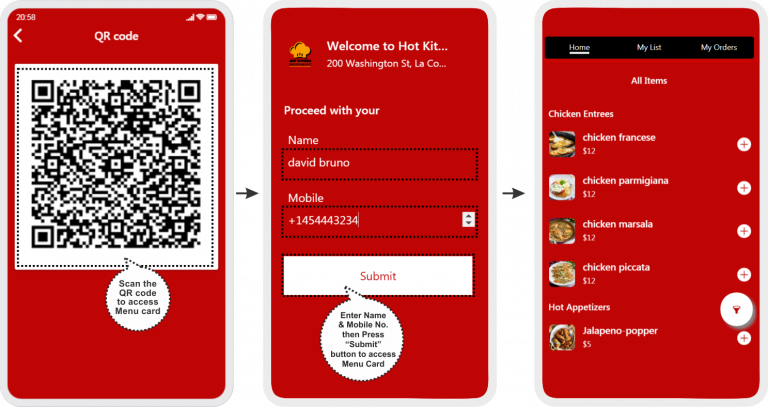
To place an Order first you need to click on plus button to add items in my list after checked the items, click on “Order Now” button next you need to enter your table no. and mention the total number of members then click on “Submit” for Order confirmation. Under my Orders tab you can see the details & status.
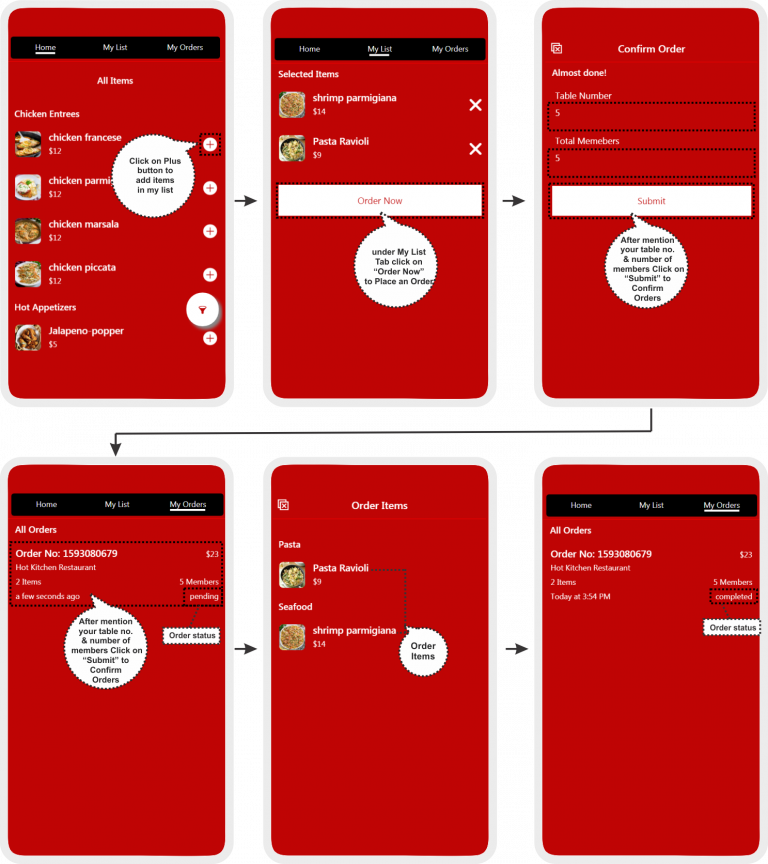
# No Need to touch infected papers or cardboard menu
# Easy to see & order.
# Keeps order history.
Setup
Once you’ve installed the zip file through the Siberian CMS back –office, You’ll need to add E-menu feature in your app then needs to Enter your Admin Email for notifications and Updates. By Check or Uncheck on Auto Approve Restaurant box you can activate or deactivate auto approval of creating new shop & restaurants.
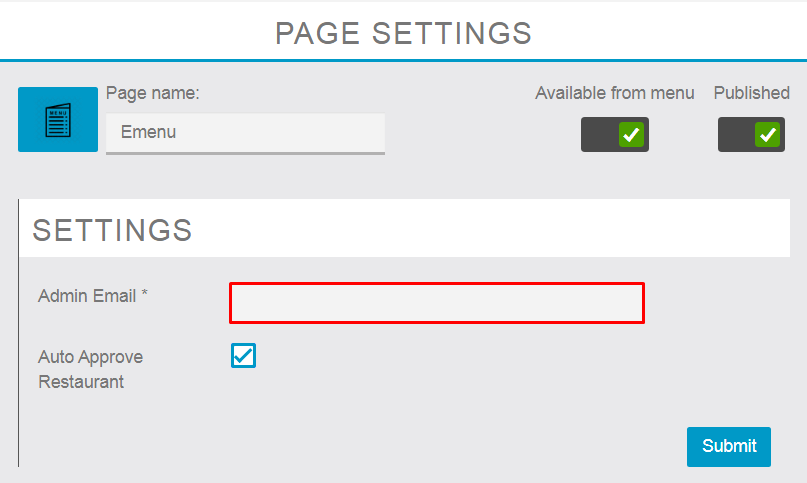
How to enable an online payment option under Emenu feature of your App?
Now your customers are willing to pay online so why you are still dealing in cash. We recommend all business owners should start dealing through online mode, it’s transparent and fast. Specially we suggest to our each and every restaurant member to activate online payment for his/her restaurant.
It’s simple you just need to add Ewallet feature from available features under Editor section.
Step 1: After deploying or adding “Ewallet” feature in your app. First you need to go in setting tab of Emenu then do check mark on the last option among all the available options “Enable Online Payment” and click on “Submit” button to activate the Online payment option while app users placing the orders.
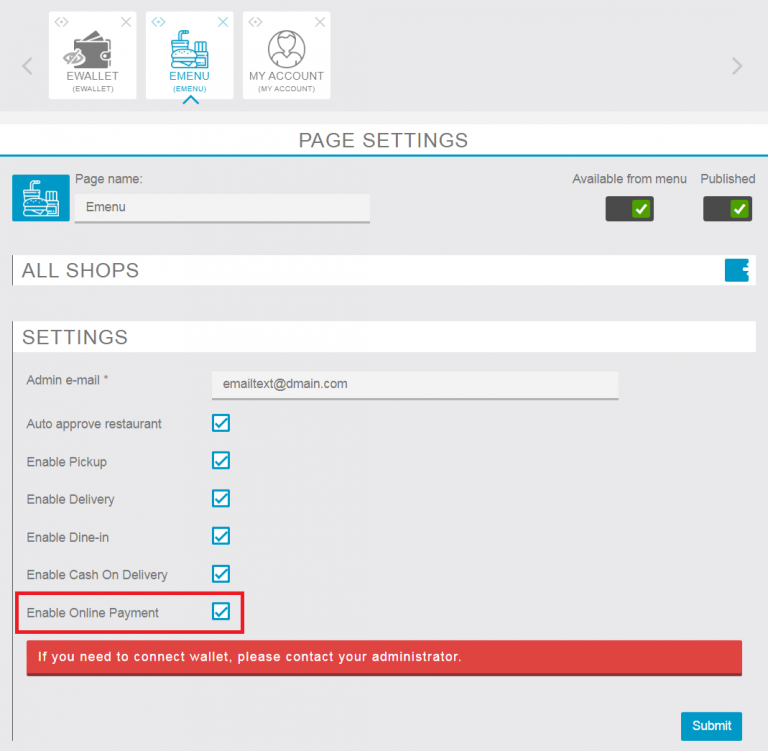
Step 2: If you are adding the “Ewallet” feature first time app owner will need to setup any one of the payment gateway among Paypal and Stripe. For more details about Ewallet feature in brief please visit the “Ewallet” documentation page.
Step 3: If you want to hide the “Ewallet” feature icon from your app menu please switch off the “Available from menu” flip button located in right side of the page setting section.
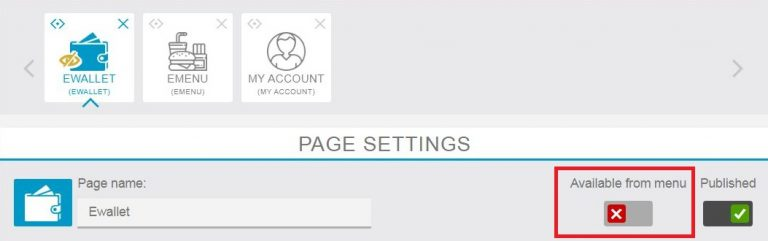
Step 4: To see your store’s earning you just need to click on “store” tab, then locate your store under “manage store” section and Click on “Earnings” of the particular store to see all the receiving.
Note: while you add “Ewallet” feature along with “Emenu” you have no need to create a store separately it is taking the details from “Emenu” store and generate automatically.