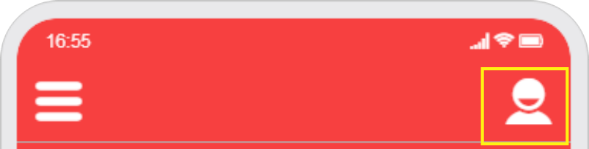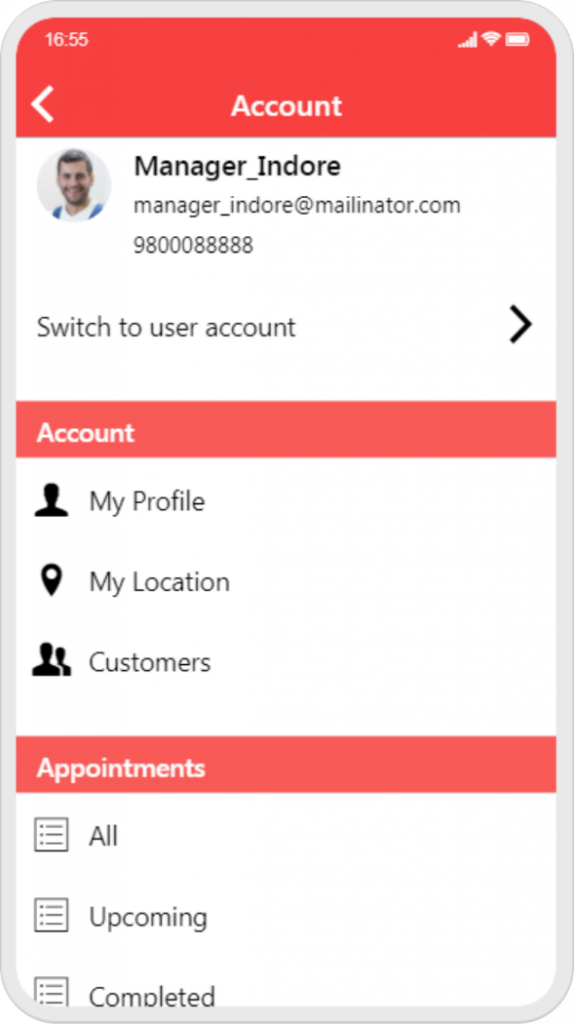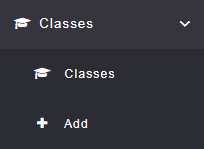Appointment-Pro Premium: The appointment Pro module extends its power by allowing Class bookings, Manager/Provider control booking from mobile.
Class Manage & Add
Appointment Pro – Add Class
By classes tab you can manage the exiting classes or add the new classes.
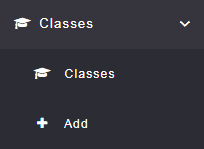
Add Classes
From here you can add the new Classes of your business.
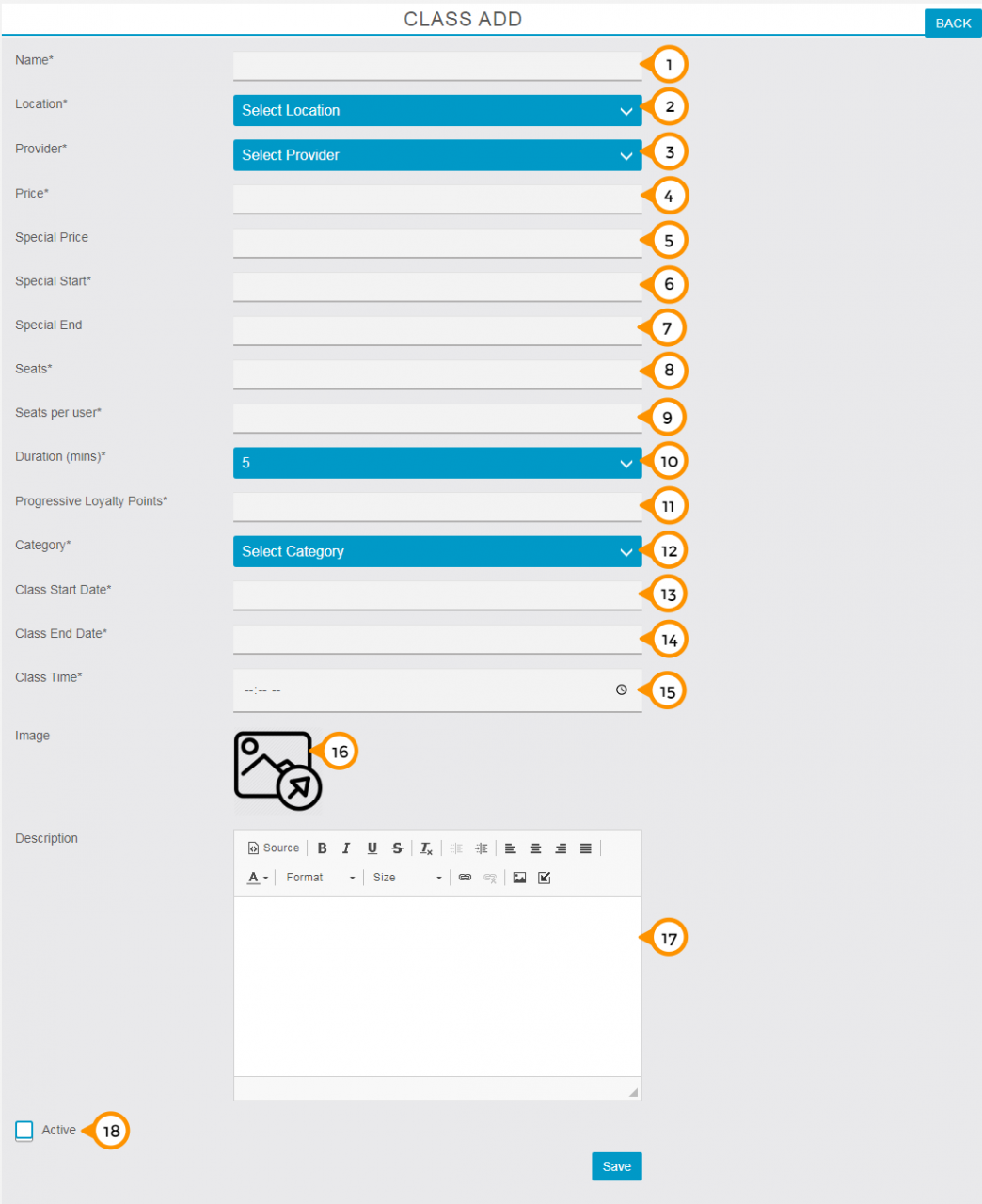
1) Here you need to enter your class name.
2) Here you need to select your location for class delivery from the drop-down menu.
3) Here you need to select the provider for class from the drop down menu.
4) Here you need to enter the price of the complete class or complete course of the class.
5) Here you can mention the special price for the offer.
6) Here you can mention the start date of your class offer period.
7) Here you can mention the end date of your class offer period.
8) Here you need to declare the available seats for class.
9) Here you need to mention seats per user means how many seats you want to sell at a time.
10) Here you need to mention the class duration for each session.
11) Here you need to mention the progressive loyalty points you want to transfer on each successful service delivery.
12) Here you need to select the category of your class.
13) Here you need to mention the date on which you going start to deliver the class.
14) Here you need to mention the date on which class will end.
15) Here you need to mention the daily class time on a particular location.
16) From here you can upload the image of the class.
17) Here you can share the details and course contents of the class.
18) By Check/Uncheck on the ‘Active’ check box you can enable or disable the particular class in the app.
Manager/Provider control booking from mobile
In App Booking Management (Mobile Control) feature: With this feature your manager and service provider can directly manage their bookings directly from application. You just need to do some following settings in the backend from admin account.
1) Very first you need to access Appointment Pro feature and need to click on Dashboard next the new tab will be open in your browser.
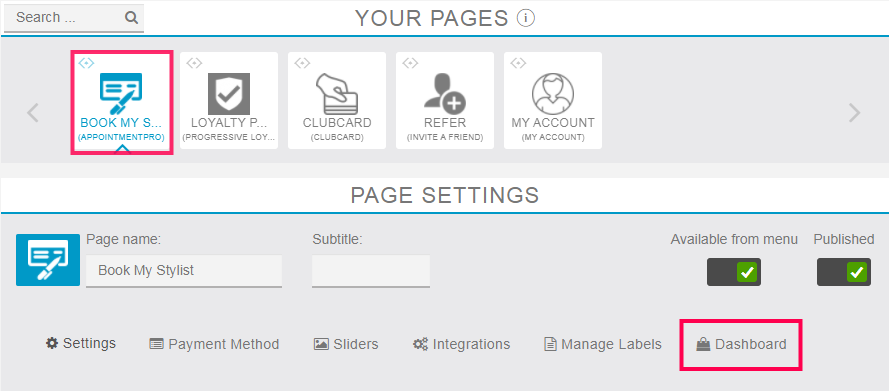
2) Then click on the Providers tab in the left-hand side menu bar next click on the manage sub-menu if you need to edit the existing provider else click on Add for new provider or manager.
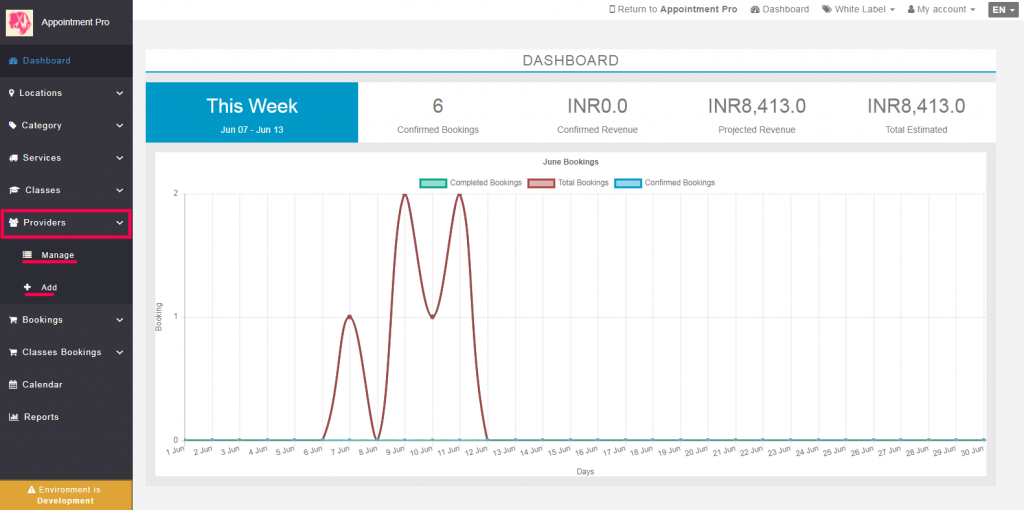
As we click on the Manage tab we can see the list of providers included manager as well as provider as a job role. We need to click on three dots under the action column. Then click on the edit option in the menu.
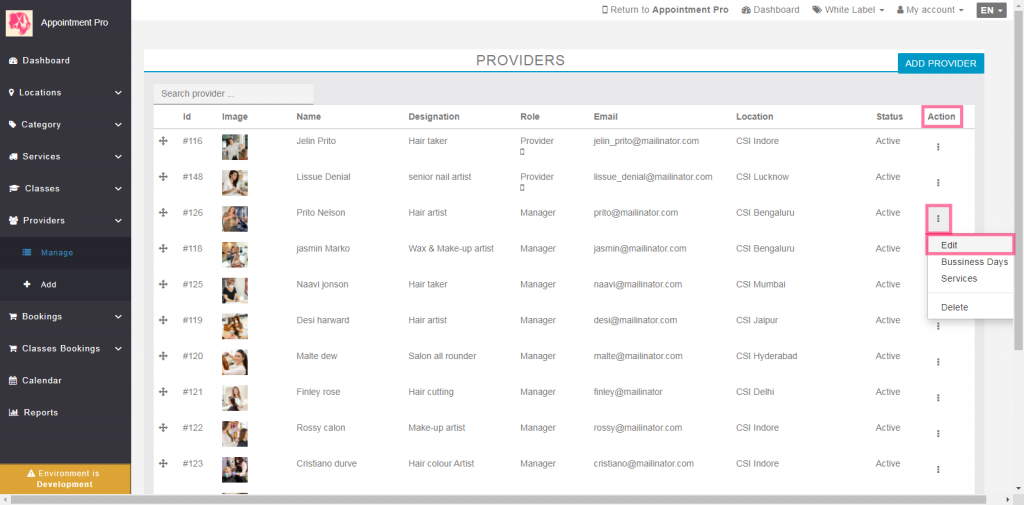
after click on edit option you need to locate “Enable Mobile Control” option under provider info page. By checkmark on “Enable Mobile Control” check box, you can ACTIVATE and DEACTIVATE the feature.
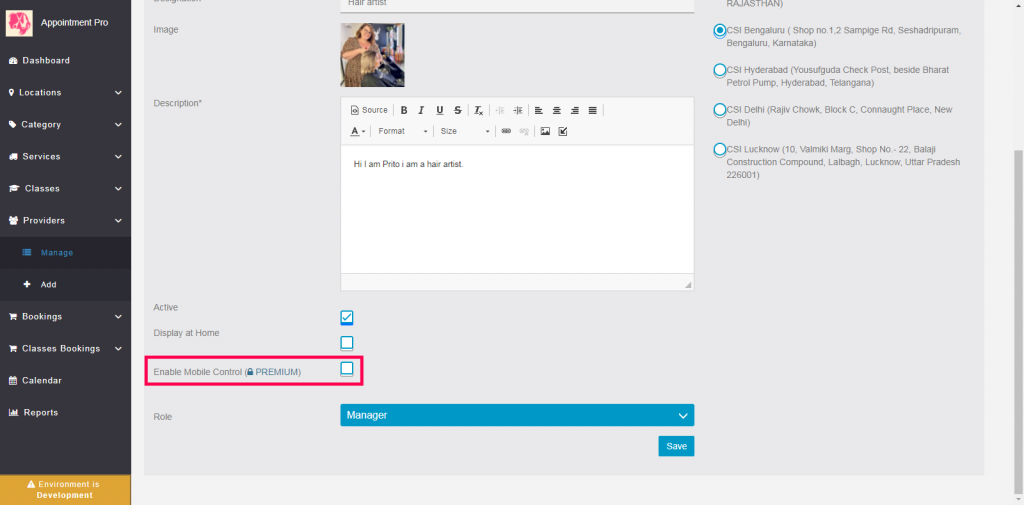
The small mobile icon is indicating “Mobile Control” is ACTIVATED for the particular provider.
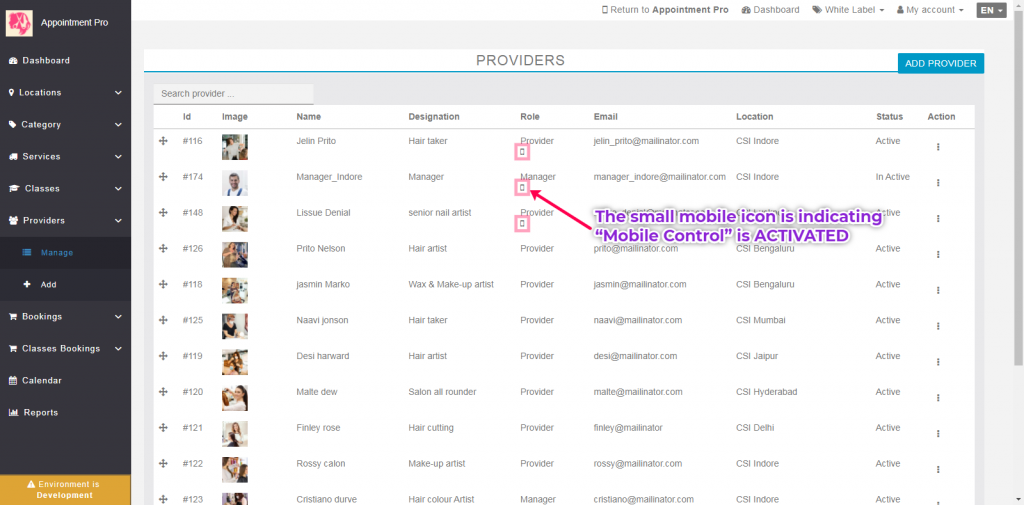
Recommended selecting the role of the provider carefully because if you select the Manager as a role of your provider can manage all the bookings of the particular locations. If you select the provider as a role of your provider can manage only relevant bookings of the particular provider only.
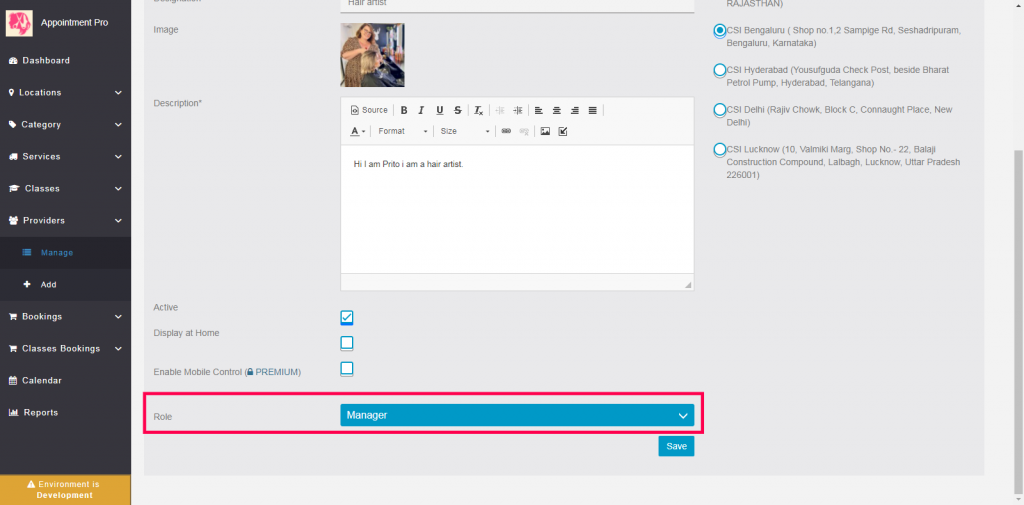
Provider’s mobile setting
1) Provider needs to log in with registered email id if in case of provider try to access the first time he needs to register by click on create an account link with the same email id. If in case it showing an email already registered, please regenerate the password by click on forgot your password link.
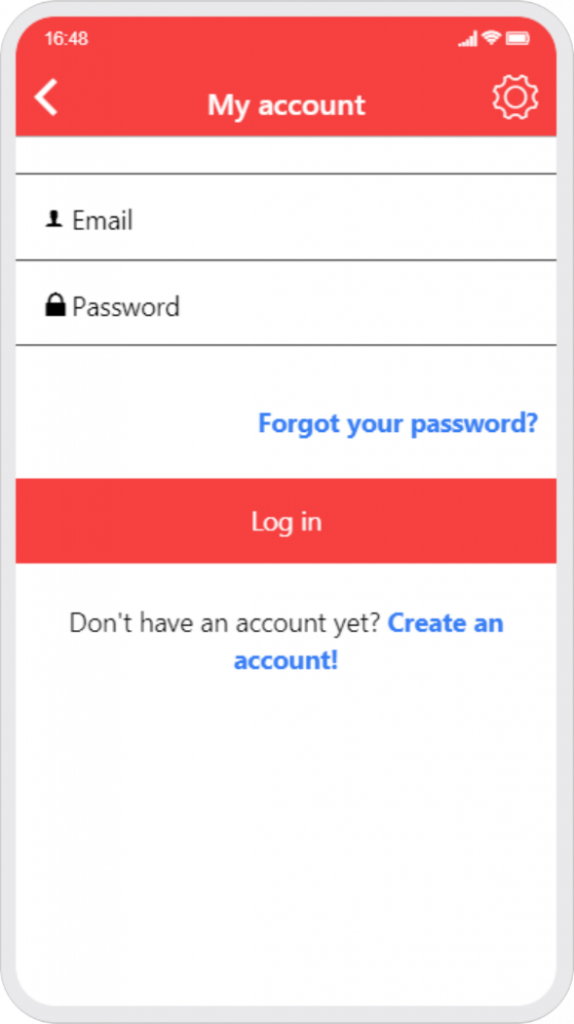
2) After login needs to click on Switch to vendor account to view and manage the bookings.
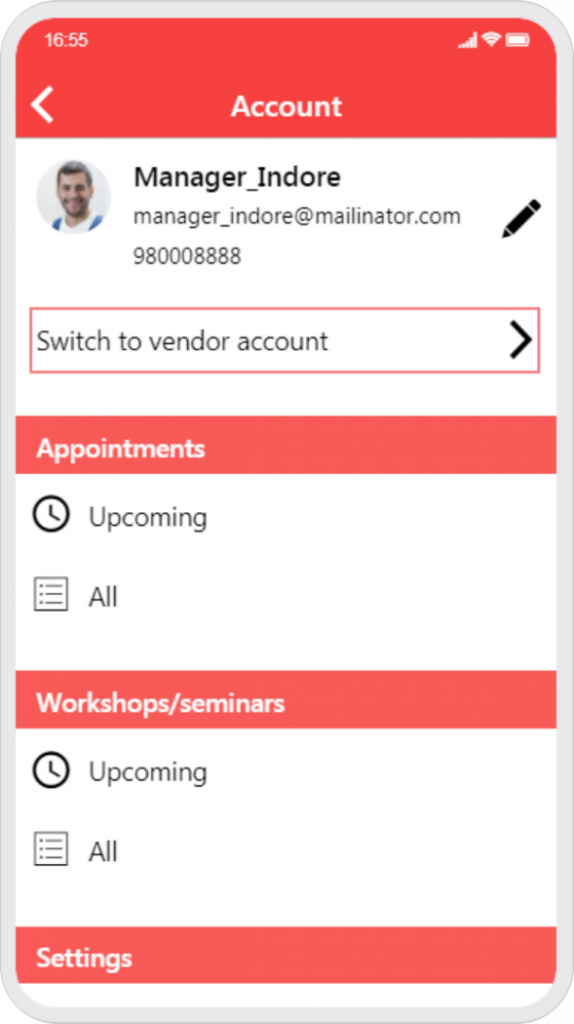
3) after switching to a vendor account you can see three tabs for different types of booking info.
a) Today: In this tab, you can see today’s booking info.
b) Upcoming: Under this tab, you can see all the upcoming booking info and make the plan accordingly.
c) New: Under this tab, you can see all the recent bookings that are pending approval or any other action. Like – Cancel, Delete, Accept, Reject or Mark as completed.
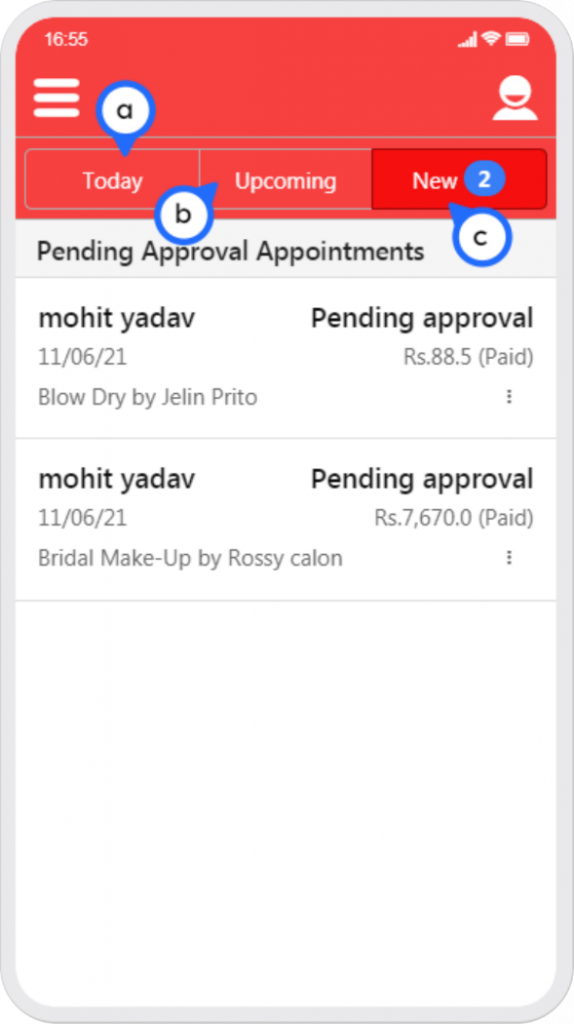
4) By click on account icon top right side of the screen you can again switch the account type or edit the information and able to see the appointments and classes bookings info.